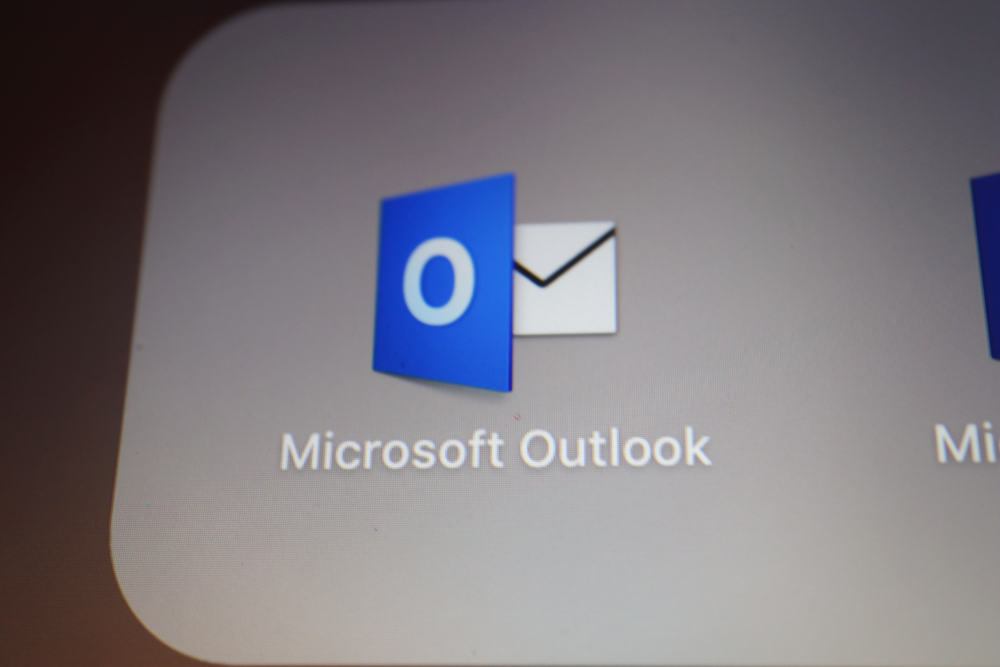Undoing the Send: How To Recall Or Replace An Email Sent In Outlook
Have you ever hit “Send” too quickly, only to realize that a typo has sneaked its way into your carefully crafted message, or, worse yet, the email ended up in the inbox of someone it wasn’t meant for? It’s a moment of swift regret that often follows a hasty click.
Statistics show that 40 emails are sent per day by the average professional. With all those emails flying around, it’s no surprise that we might make a mistake every now and then. In this busy world of emails, even the most careful folks can get caught up in making mistakes without even realizing it.
Fortunately, some email services provide a “recall” option – that’s like hitting “undo” on your recently sent email. As a managed IT support provider in San Diego, Excedeo goes beyond just fixing technical issues. We’re all about empowering you and your team with the knowledge and skills to make the most of the tools you use every day. When it comes to Microsoft Outlook, we’re here to be your guides.
What Does It Mean To Recall an Email?
Recalling an email means attempting to undo or retract an email message that you’ve already sent to one or more recipients. The goal of email recall is to prevent the recipients from reading the original email or to replace it with an updated version. This feature is often available in email clients and applications, such as Microsoft Outlook, but its success can vary based on several factors.
When you recall an email, the email client or application typically sends a request to the recipient’s email server to delete the original message or replace it with the updated version.
Why Would You Want to Unsend an Email?
Unsending an email is like hitting a digital rewind button – it’s a way to take back a message that you’ve already sent. There are several common scenarios where the desire to unsend an email arises:
- Mistakes and Typos: We’ve all been there – you hit “Send” and then spot a glaring typo, a missing attachment, or a factual error. Unsending allows you to correct these slip-ups before they’re noticed.
- Wrong Recipient: Accidentally sending an email to the wrong person can lead to awkward situations or even reveal confidential information to unintended recipients. Unsending helps you prevent these mishaps.
- Revising Content: Sometimes, after sending an email, you realize that the tone could be misinterpreted or that additional information is necessary. Unsending lets you make revisions and clarify your message.
- Incomplete Information: If you realize you’ve forgotten to include essential details, unsending allows you to add that crucial information without sending a follow-up email.
- Timing: There might be instances where you sent an email at an inappropriate time, such as late at night or during a weekend. Unsending lets you delay the email until a more suitable time.
- Privacy Concerns: If you’ve shared sensitive information and then realize it wasn’t secure, unsending can help you safeguard that data from being accessed by unauthorized parties.
- Emotional Responses: Sometimes, in the heat of the moment, we might send an email impulsively. Unsending provides a chance to retract that message and give yourself time to compose a more measured response.
- Correcting Attachments: Sending an email with the wrong attachment or forgetting to attach a file is a common error. Unsending allows you to fix these attachment-related mistakes.
When Will Email Unsend Not Work?
While “recall” or “unsend” seems like a magic bullet, it is far from perfect; you will find many instances when it does not work. Here are just some scenarios in which email recall is not available or not effective:
- Recipient Already Read the Email: If the recipient has already opened and read the email before you attempt to unsend it, the recall feature might not be effective. The email content is already in their possession, and unsending won’t retrieve it from their inbox.
- Recipient’s Email Client Doesn’t Support Unsend: The success of email recall depends on the recipient’s email service and client. If their email platform doesn’t support the unsend or recall feature, your request to unsend the email might not be executed.
- Internet Connection Issues: If the recipient’s device is not connected to the internet at the time you initiate the unsend request, the recall might not go through until they’re back online.
- Different Email Services: If you and the recipient are using different email services or providers, compatibility issues might arise that prevent the unsend feature from working correctly. For instance, if you use Outlook but your recipient uses Google Workspace or Gmail, your attempt to recall the message will be futile.
- Email Already Moved: If the recipient has moved the email from their inbox to another folder (e.g., a specific project folder or archive), the recall request might not reach the original email in time.
- Recall Process Timing: The success of unsending often depends on how quickly you initiate the recall request after sending the email. If the recipient opens the email before the recall request is processed, the original email might still be visible to them.
- Recipients with Multiple Devices: If the recipient accesses their email on multiple devices (e.g., computer, smartphone, tablet), the recall might not reach all devices simultaneously.
How Quickly Should I Try To Recall My Email?
If you’ve hit “Send” too quickly, you may be wondering how long you have until the email is read, at which point recalling it becomes a moot point.
Most professionals tend to read business emails within the first few hours of receiving them, especially during typical work hours. This timeframe can vary based on factors like personal habits, work schedules, and the urgency of the email’s subject matter. Studies suggest that the majority of email opens occur within the first hour after delivery, and the open rate tends to decline as time passes.
How To Unsend or Recall an Email in Outlook
If you and your recipients are on Microsoft Exchange or Microsoft 365 and in the same organization (this usually means your co-workers), you can recall or replace an email message.
Important: If your account is a MAPI or POP account, the email recall or email unsend feature will not work.
- Start the recall process by locating the email you wish to delete. If you have just sent the email, it might be in your Outbox, and you can drag the message to your “Drafts” folder or delete it. Sometimes, the email is already on its way to the recipient and is in your “Sent” folder.
- Select the “Message” tab on the toolbar to activate it. Select or double-click the message so it opens in another window.
- Select File > Info.
- Select Message Resend and Recall > Recall This Message…, and select one of the two options.
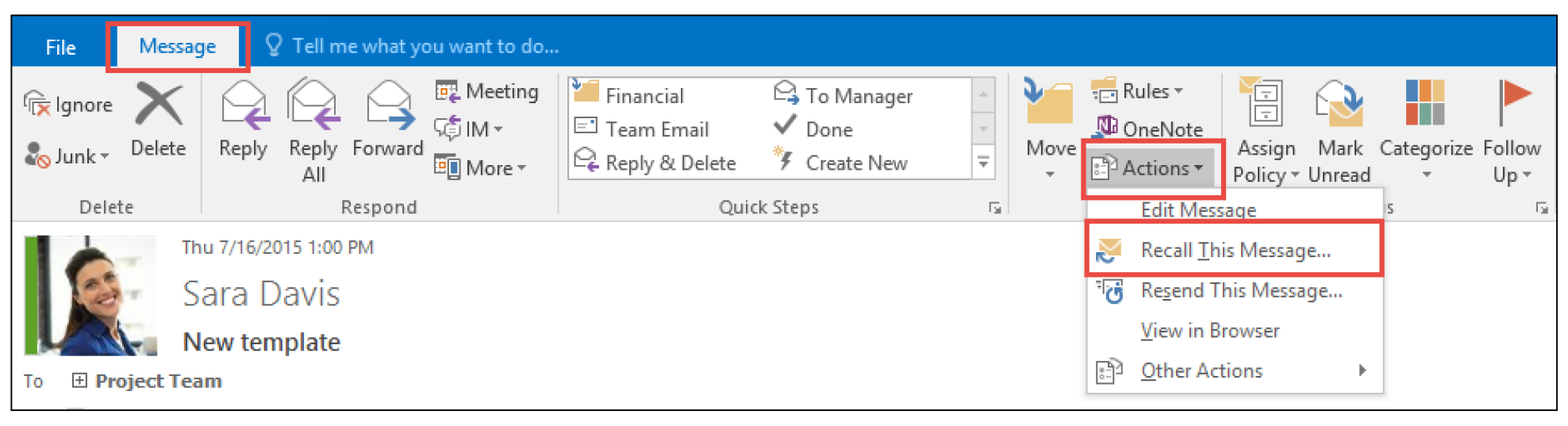
- Select Delete unread copies of this message to recall the sent message.
- Select Delete unread copies and replace with a new message to replace the sent message with a new message.
- Select the Tell me if recall succeeds or fails for each recipient check box.
- Select OK.
Note: If you selected Delete unread copies and replace with a new message, the original message opens for editing. When you select Send, the original email message will be deleted from the recipient’s mailbox and replaced with the newly edited one.
Outlook Support and More Productivity Tips for San Diego Professionals
In the event that you have sent an email containing sensitive or inappropriate content, your best course of action is to promptly seek the guidance and support of your IT department or San Diego managed services provider to see if it’s possible to remove the email from your server. At Excedeo, our goal is to empower you to take control of your technology. We want you to feel confident navigating Outlook’s features and using them to boost your productivity. Outlook isn’t just an email client; it’s a powerful hub for managing your communications, schedules, and tasks. Our mission is to make sure you’re harnessing its full potential. By becoming Outlook-savvy, you’ll be able to manage your emails, appointments, and tasks with ease, freeing up more time to focus on what truly matters – driving your business forward. Contact us today to learn more about Excedeo’s IT support and cybersecurity services for San Diego businesses.